Dial 9, alongside the many other features we provide, offers the ability to create conference rooms, allowing any caller, internal or external, to participate in a group conversation.
In this post, we'll be outlining how to create a conference room, allow callers to join the conference, and the functionality of a running conference.
Adding a Conference Room
Setting one up is very easy, just head to Conference Rooms within the Features area of Dial 9 Connect, then click Add New Conference Room:
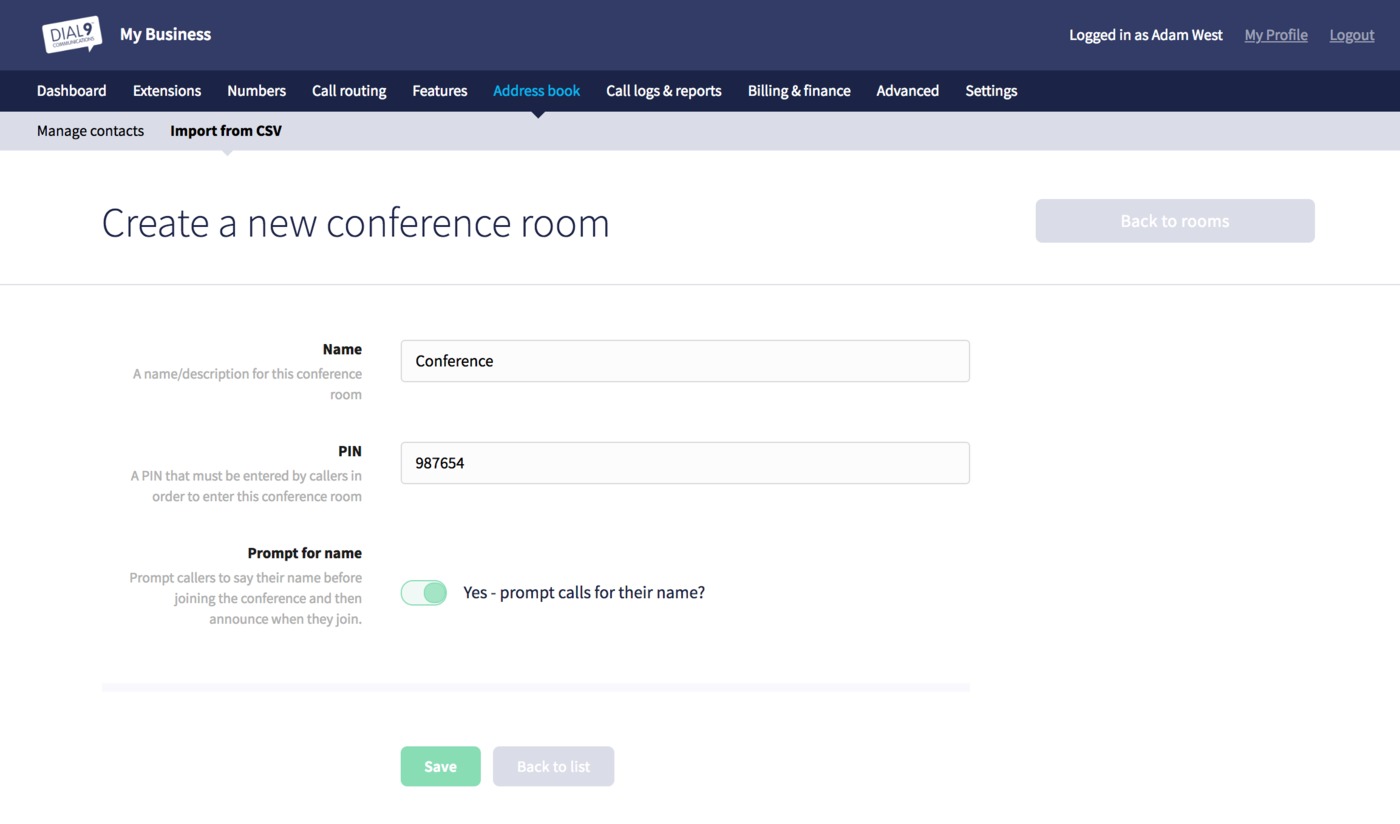
Just provide a simple description for your conference room, then a password, which must be numeric. It's strongly recommended to choose a password to ensure that callers must authenticate before joining the conference. Once you're finished, just click Save Conference Room.
Allowing callers to join
Once you've added your new Conference Room, you need to allow callers to join. The two easiest ways of doing so are by setting up a menu option if you already have an IVR menu in place, or by purchasing a dedicated number for direct access.
Internally, it's recommended that you create an Internal Number that is a simple shortcut to the conference room, so that anyone connected to an extension in your service can join without having to dial in from outside.

As per this example, any connected extensions just need to dial 321 to join the room.
Using the Conference Room
When you dial into the conference room using one of the methods outlined above, you'll be prompted to enter a password if one has been configured, then you'll immediately join the conference.
If you're the first person to join the conference room, you'll be told that you're the only person there, then if you have any hold music configured in your service, that will start playing. As soon as a new member joins the conference room, you will be notified with an audio tone that a new person has joined and the hold music will stop playing.
The same tone will play for each new member that joins, and a different tone will be played if someone leaves. Once all members have left the conference, the call will be ended, but while at least one member is joined the call will continue, allowing other people to join and leave as they please.
Summary
We hope you've found this guide useful, let us know as always if you have any questions.
