When receiving calls to your business, it can be useful to know the purpose of the call before you answer it. One of the best ways to achieve this with any phone system is to use a menu.
Dial 9 is no exception and a large number of our customers, including us, use menus. This also gives the customer the ability to choose a department to speak to, ensuring they reach the right person to help with their enquiry.
Using a menu with a VoIP system such as Dial 9 provides a number of advantages to both, which we'll be outlining throughout this post, as well as going through the process of creating one.
Configuring an IVR Menu
To start, head to the Menus page within the Call routing dropdown in Dial 9 Connect, then click Create a new menu:
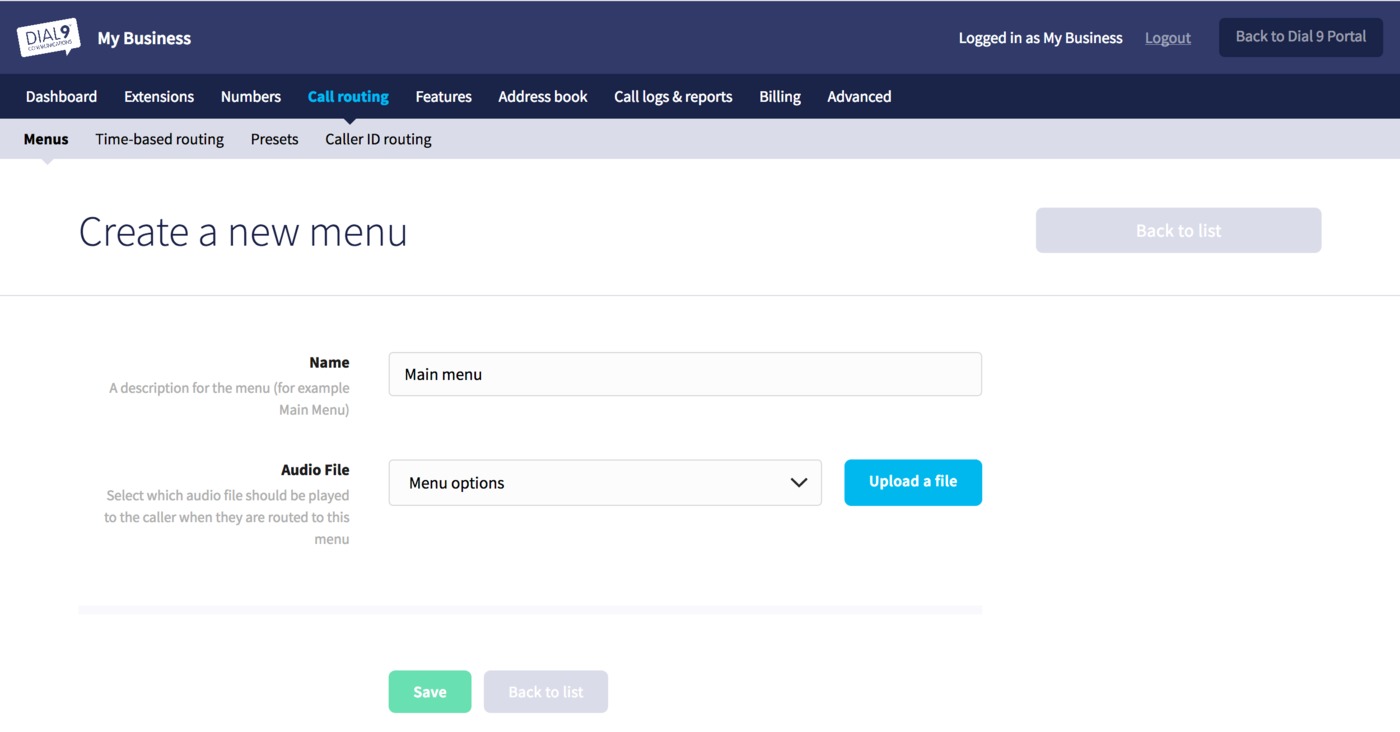
Enter a name for the menu, choose or upload an audio file to play to callers, explaining what each configured option does, then click Save at the bottom.
You'll then be taken to an edit area when you can configure your options, within the Options tab. You'll be given 12 options you can configure - *, # and 0-9 - all of which will correspond with a button caller's keypad.
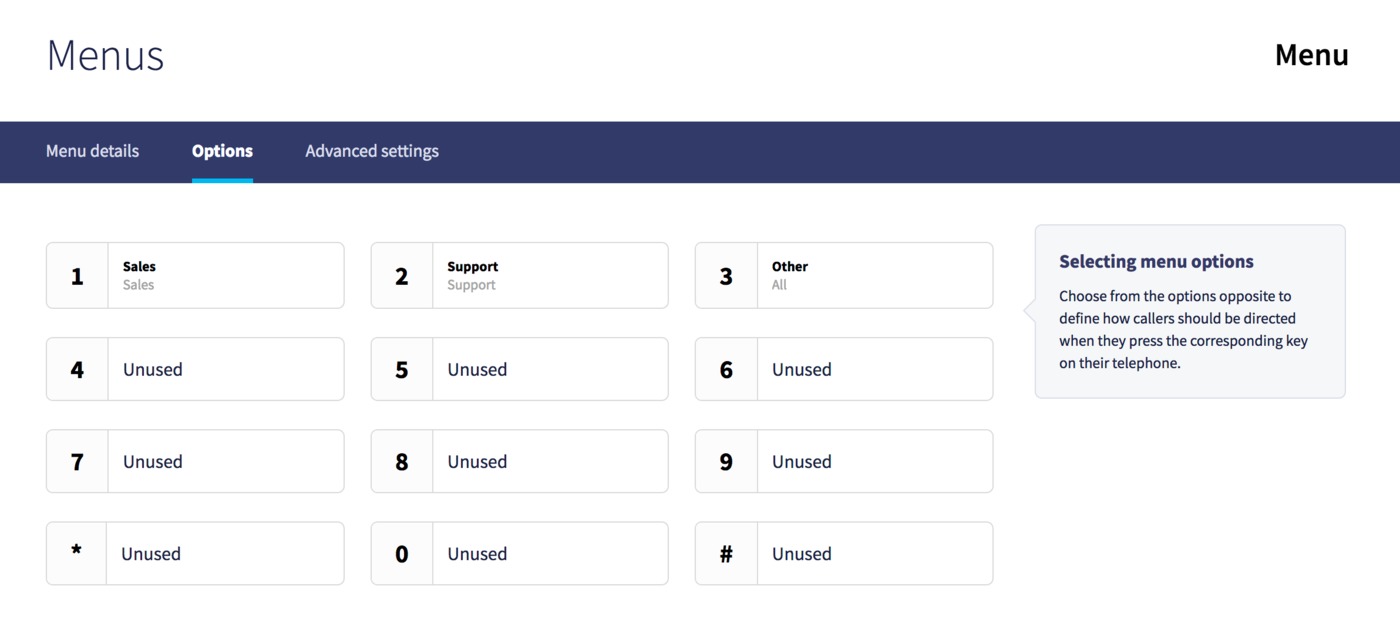
Click any option you wish to configure, enter a short description, then choose the type of destination, along with the endpoint in the destination area below.
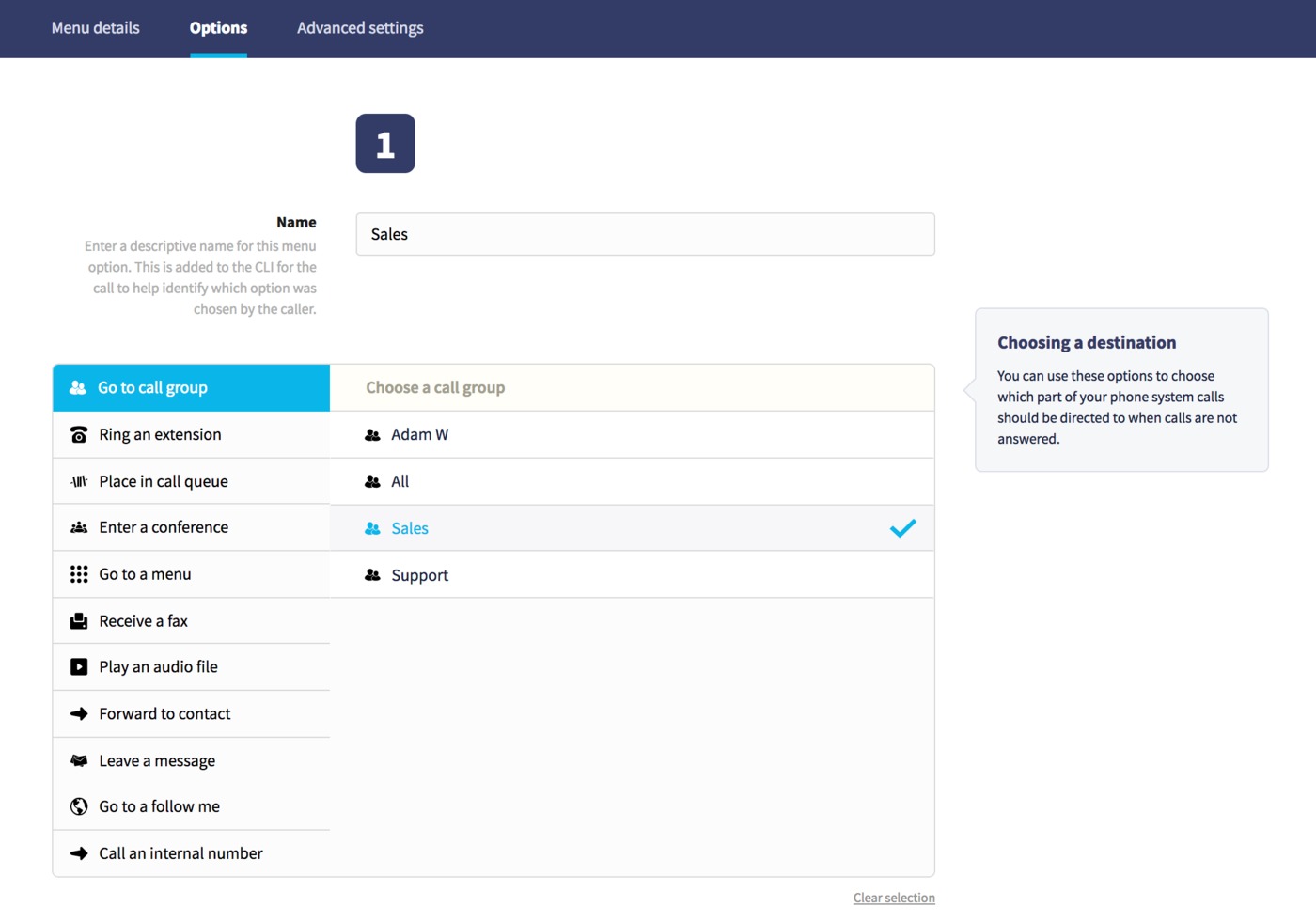
Menu Destinations
When configuring your menu options, the following destinations are available for each one when selected:
- Ring an extension - select any extension in your account to divert to
- Go to call group - select any call group in your account to divert to
- Place in call queue - direct callers to a configured call queue
- Enter a conference - divert callers into a conference room
- Go to a Menu - divert callers to an IVR menu, for example you may wish to provide the same IVR menu as a destination for the =#= option and allow the user to press that key to hear the options again.
- Receive a fax - divert callers to a fax machine
- Play an audio file - play an audio file to the caller
- Forward to contact - select an external address contact to forward the call to
- Leave a message - send the caller to a voicemail box to leave a message
- Go to a follow me - select a follow to divert the caller to
- Call an internal number - connect the caller to a configured internal number
When any of these options are chosen, an adjacent area will display where you can choose a specific destination for the selected option, such as the name of an extension.
Advanced settings
You'll be able to configure a number of useful features for the menu within the Advanced tab:
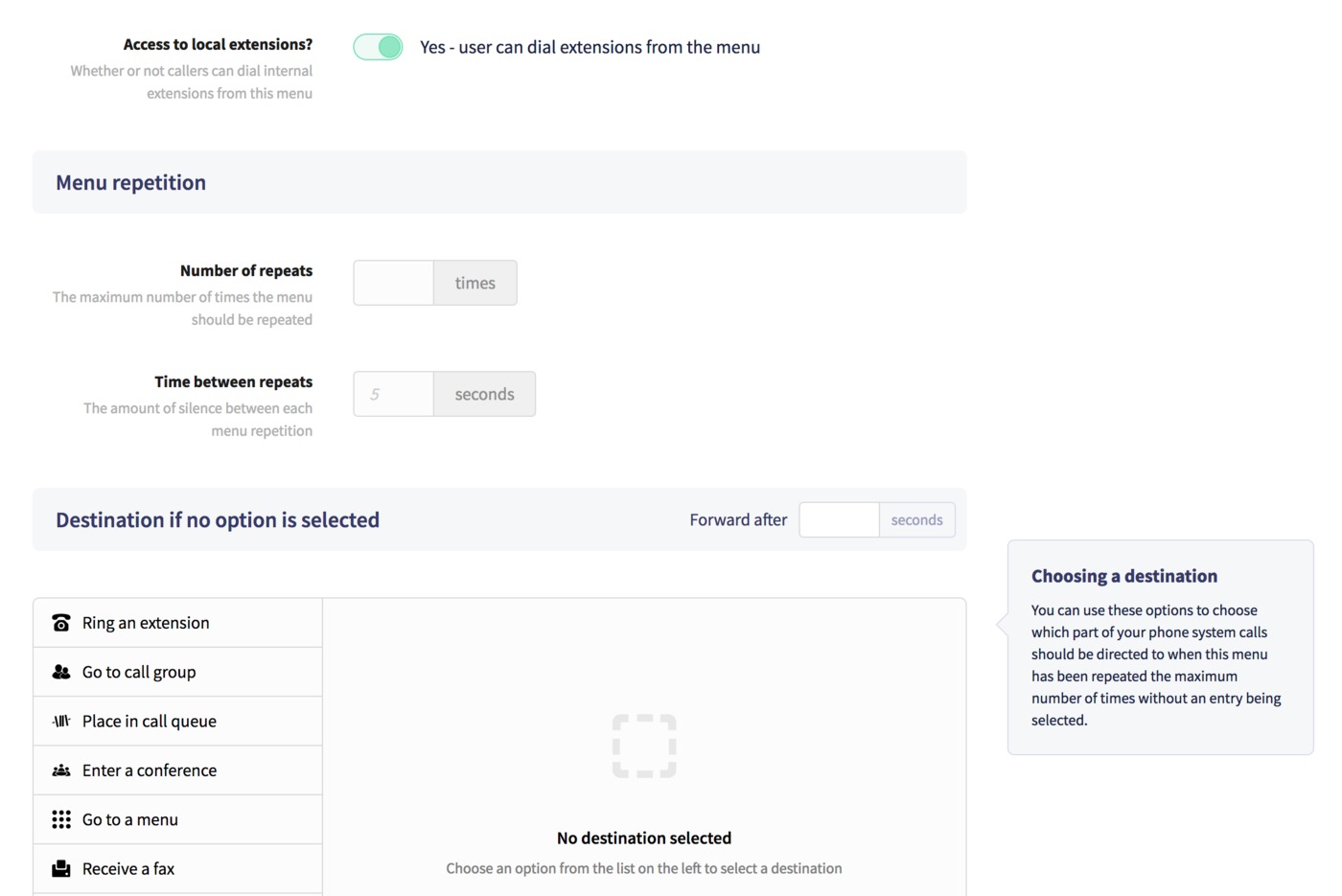
- Access to local extensions? - check this option to allow callers to dial internal extension numbers and reach individual operators directly
- Number of repeats - You can provide an optional number of times to allow the user to listen to the message, then select an option. The default is once-only.
- Time between repeats - Further to the number of repeats, you can add a wait time from after the message has finished, until it's repeated again. The default is 5 seconds.
- Destination if no option is selected - Here you can choose a destination to send the caller to if no options are selected, such as a voicemail box, or a call group. This can be useful if a caller has an enquiry that doesn't fit any of the provided options, and you can explain in your audio message that they can hold to speak to an available member of staff.
Call and menu option identification
One of the most useful advantages of utilising an IVR menu in Dial 9 is the ability for a staff member to be able to identity which option the caller has pressed before reaching them. Using the above example, if the caller presses option 1, a VoIP device will display something similar to the following to the staff member:
Sales: 01202 912444
Therefore, you can easily see that the caller pressed option 1 for sales, and which number they called from.
Summary
Hopefully this post has provided some insight into the advantages an IVR menu can provide both to the caller and operator. You can find more information about IVR menus in our documentation, but let us know as always if you have any questions.
